Начал раскрывать возможности документов Google, после того как возжелал иметь на блоге страницу "Задайте вопрос". Они оказались весьма широкими и полезными. Впрочем, мне их(возможности) еще изучать и изучать...
Натолкнула на эту идею меня статья в блоге Екатерины Тарасовой, где я и почерпнул необходимые знания. Идей и решений на ее блоге много и эта - далеко не первая, успешно используемая мною. Итак, приступаем.
Входим на страничку https://docs.google.com и, первым делом настроим в ней использование русско-язычной информации. Или любой другой, в которой вы более всего разбираетесь. Так как я в инглиш не силен, то в открывшейся странице сразу "побежал" в настройки(значок шестеренки в правом верхнем углу).
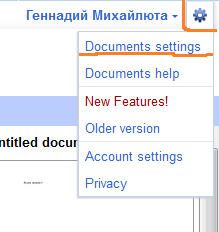 Далее два скрипта, описывать которые не стану - все ясно без слов.
Далее два скрипта, описывать которые не стану - все ясно без слов.
Натолкнула на эту идею меня статья в блоге Екатерины Тарасовой, где я и почерпнул необходимые знания. Идей и решений на ее блоге много и эта - далеко не первая, успешно используемая мною. Итак, приступаем.
Входим на страничку https://docs.google.com и, первым делом настроим в ней использование русско-язычной информации. Или любой другой, в которой вы более всего разбираетесь. Так как я в инглиш не силен, то в открывшейся странице сразу "побежал" в настройки(значок шестеренки в правом верхнем углу).
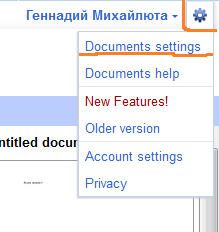 Далее два скрипта, описывать которые не стану - все ясно без слов.
Далее два скрипта, описывать которые не стану - все ясно без слов.Теперь все записи на русском, идем
далее...
В левом верхнем углу находим строку "Создать" и выбираем "Форма".
Теперь начнется самая серьезная работа. Создавать форму документа впервые немного сложно, я немного помучался, но все по-силам - лишь бы захотеть.
На открывшейся странице в главной строке "Новая форма" обязательно записываем ее название. В моем случае она называется "Задайте вопрос". Ниже располагается окно, в котором автор документа может написать, написать какое-либо приветствие или пожелание для пользователя. Но это не обязательно.
Документ располагает сразу двумя окнами для вопросов. В первое вписываем "Ваше имя"(вместо вопрос 1), если вы считаете, что этот вопрос обязателен, установите галочку возле строки "Сделать этот вопрос обязательным".
Далее немного непонятно и, - наверное зря разработчики сделали сразу два окна... Но решение просто - нужно правой кнопкой мышки кликнуть по свободному полю, и вопрос 2 откроется для работы аналогично вопросу 1. Первое окно, а значит первый вопрос уже готов. В окне 2 я записал "Ваш e-meil".
А где же взять следующее окно? Для этого вверху есть строка "Добавить элемент" - открыв ее, снова выбирайте "Текст", появится окно для третьего вопроса. Ну, здесь запрашивается адрес сайта, задающего вопрос.
А где же взять следующее окно? Для этого вверху есть строка "Добавить элемент" - открыв ее, снова выбирайте "Текст", появится окно для третьего вопроса. Ну, здесь запрашивается адрес сайта, задающего вопрос.
Теперь нужно добавить окно, где посетитель будет записывать свой вопрос. Делается просто - снова жмем "Добавить элемент" и выбираем в этот раз другую строку "Текст(абзац)". Документ практически создан. Вы можете воспользоваться предварительного просмотра, кликнув по ссылке в самом низу страницы.
Остается только сохранить документ и дело сделано. Но я рекомендую сразу воспользоваться кнопкой "Дополнительные действия", а в контексте выбрать "Встроить". Нажав на нее, вы получите код, который можно использовать для добавления виджета или создаваемой страницы блога( разумеется в режиме HTML) - как пожелаете.
Обращаю внимание так же на то, что в рабочем окне справа есть кнопки для редактирования и удаления не понравившихся и неудачных записей. Если что-то пошло не так, смело их используйте.
Кроме того, для проверки действенности документа, воспользуйтесь строкой "Отправить форму по эл.почте". Письмо, отправленное на ваш же адрес, обязательно придет к вам.
Как вы уже поняли, формы создаваемые в Документах, могут быть всевозможными. Моя - это лишь один из простейших примеров.Кроме того, для проверки действенности документа, воспользуйтесь строкой "Отправить форму по эл.почте". Письмо, отправленное на ваш же адрес, обязательно придет к вам.








